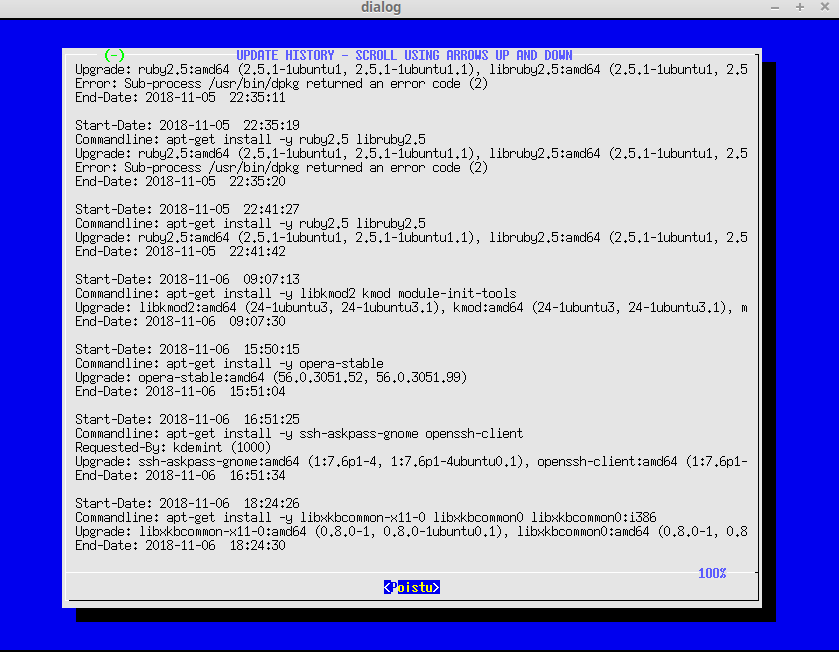1. Make an AUTOUPDATE script:
Code: Select all
sudo nano /etc/AUTOUPDATECode: Select all
#!/bin/bash
## Automatic updates in Mint 19
sleep 60
/usr/bin/mintupdate-cli upgrade --refresh-cache --yes --only-levels 1,2,3 && /usr/bin/mintupdate-cli upgrade --only-security && /usr/bin/mintupdate-cli upgrade --yes --only-kernel >> /var/log/mintupdate.log
exit 0Ctrl o
Ctrl x
Code: Select all
sudo chmod a+x /etc/AUTOUPDATECode: Select all
sudo nano /etc/systemd/system/autoupdate.serviceCode: Select all
[Unit]
Description=My autoupdate script that requires network
After=network.target
[Service]
Type=oneshot
ExecStart=/etc/AUTOUPDATE
[Install]
WantedBy=multi-user.targetCode: Select all
sudo systemctl daemon-reload
sudo systemctl enable autoupdate.servicecrontab. If using user´s crontab it goes like
Code: Select all
nano AUTOUPDATE-NOTIFICATIONCode: Select all
#!/bin/bash
sleep 150
xterm -geometry 120x100 -fn 7x14 -e dialog --title "UPDATE HISTORY - SCROLL USING ARROWS UP AND DOWN" --textbox /var/log/apt/history.log 40 100
exit 0Ctrl o
Ctrl x
Code: Select all
chmod +x AUTOUPDATE-NOTIFICATIONcrontab
Code: Select all
crontab -eCode: Select all
@reboot export DISPLAY=:0 && sleep 60 && cd /home/username_here && ./AUTOUPDATE-NOTIFICATIONCtrl o
Ctrl x
.... command
xdpyinfo | grep display tell the display(s)For getting dialog working, install Xterm
Code: Select all
apt install xtermdialog, use arrow keysEdit: If you have Chrome and/or Opera installed, them have changed their reporisities, and mintupdate requires user to accept that change, so you need to run
apt update and answer yes (y) when asking, so autoupdate is working again.